Generally, the need of best webcam recording software arises because the webcam preinstalled in your system is not capable of performing various tasks which are needed. Apart from just capturing images and videos, it is insufficient of carrying out some high-end features and hence you need an alternate of it.
Start recording system audio on Mac Click the record icon, it will be ready for record sounds from Mac. Once you play the online resource or local file, Leawo Music Recorder will start recording process automatically till you click the stop button. If you are recording a song, it will download the match music tag and album picture for it. The first option in this list of best webcam recording software is Manycam. For the Record is known worldwide for reliable, secure and fast digital court recording solutions for Courts, Attorneys and Court Reporters.
10 Best Webcam Recording Software
So, for that purpose, I am going to talk about the best video capture software that we have right now. The idea is to serve various purposes like surveillance, fun or may be some personal use. Some of them are free and some of them offers a subscription. It depends upon your need that which one you want to opt. So, choose wisely.
1. Manycam
Website:https://manycam.com/
The first option in this list of best webcam recording software is Manycam. This software is way more than just recording but offers some really exciting features which are quite easy to use as well as fun too. It is simple and great to use along with multiple platform compatibility.
The basic version of this software comes for free but there are some subscription plans too which are provided for the high-end users.
These plans are Standard for $26, Studio for $69 and $299 for Enterprise which is billed annually. Now, there are a lot of features which comes handy with these subscriptions and trust me they are everything that you want in a webcam recording software.
Some of the features of Manycam that I want to highlight are recording from multiple video sources, desktop screencasting, YouTube integration, multiple channel broadcasting, green screen, mobile applications, 3D masks and effects, draw and text feature and many more.
Manycam is not just about recording the live streaming webcam but it is also about editing it and use it for other purposes too.
Compatible with:
2. Movavi Screen Capture
Website:https://www.movavi.com/
The next one in this list of best webcam recording software is Movavi Screen Capture. Movavi offers so many other software too which can be used for webcam recording but the one which is really liked was this one.
Movavi Screen Capture is not only about recording live webcam streaming or webinars but you can also capture video and movies from the web too along with video calls as well.
Isn’t it just amazing to use such software to record all those memories which were earlier so hard to keep up with? You can download this software for free but that remains free for a specific trial period only. Afterwards, you would have to buy it for $39.95 which is a one-time fee for 1 PC.
Now, talking about some of the features offered by this recording software then they are quite amazing. Few to name are video editing, audio removal from video, remove ads, demonstrate bugs and error, various formats support and many more.
However, you should know that you cannot capture copy protected videos and audios through Movavi Screen Capture.
Compatible with:
3. Apowersoft Free Screen Recorder
Website:https://www.apowersoft.com/
Amongst various software offered by Apowersoft, Free Screen Recorder is one of them. As they say, it is a one-click recorder which is simple to operate yet very significant as a webcam recorder. Being a smart app for Windows and other platforms, it serves as a recorder which allows you to record for an unlimited time.
This is a completely free to use screen recorder and works with online mode only. So, you need a launcher if you are using this software for the first time.
The user guide requires you to just tap on the recording button and it will be done. You can use further customization and sharing options once the recording is done. This software supports various video formats which makes the use universal too.

Being an excellent solution as one of the best webcam recording software, it helps you to record webcam streaming along with self-demonstration, video chat and many more. There are so many other features too which makes the software an excellent as well as free solution for recording the streaming videos.
Compatible with:
4. Filmora Scrn
Website:https://filmora.wondershare.com/
Filmora Scrn is not exclusively a webcam recording software.
Rather, it’s a full video editing suite, an extremely easy and all-in-one tool at that.
Anyway, its webcam-features are pretty advanced.
For starters, it lets you capture both the Webcam, as well as your screen at the same time! (Gamer? Making a tutorial maybe? Perfect).
You can also connect external microphones if you believe they’re of better quality.
Then, you get to select a specific frame-rate for the video. Gaming needs higher, while just informative videos may do with a lower FPS rate, right?
It supports frames as low as 15 to as high as 120.
How about turning your system into a hidden (or non-hidden) camera?
You can set an “end time”. Filmora keeps recording till that time is reached.
Have multiple webcams? Filmora would let you select any webcam you desire for the capture.
You can also select custom areas for the recording.
It’s also the perfect video editing tool for beginners.
You can add annotations, apply green screen effects, add transitions and do a lot more.
The best part? It’s 100% free! Although sure go for the paid plans if you need more features.
Compatible with:
5. Debut Video Capture Software
Website:http://www.nchsoftware.com/
There are a lot of webcam recording aids available to figure out the best free recording software is quite tricky. But, Debut video capture software keeps you away from that trouble. Thankfully it is a free to use software with every possible feature which can be used to make your recording better.
Talking about this incredibly amazing recording software, then thankfully it comes for free but that is only when you want to access some of the basic services.
The other purchasing options include the Home Edition of this software costing $40 and Pro Edition costing $50 as a one time fee. But trust me, I think you are going to cover most of the important features under the free version only.
Debut Video Capture software, being one of the best webcam recording software offers various features. These are multiple format support, computer screen recording, video settings adjustment, time lapse, highlighting, audio /video separate recording and various others.
A great aid for the people who want to utilizes these recorded videos from different sources for something great and creative.
Compatible with:
6. SplitCam
Website:http://splitcamera.com/
An excellent and one of the best webcam recording software specially made for Windows console is Splitcam. For someone who not only wants to record the videos but also wants to improvise it with the help of effects and editing then it can proved to be just the perfect option for you.
Well, the main feature of this software is to split your cam while video streaming on various platforms at the same time.
What I really liked about this software is the fact that it supports clearest quality of chats in HD and hence preferred by a large audience. Other features of this software are 3D masks, popular services support, various resolution support, recording and sharing simultaneously, zooming and many more.
The great thing is that it incorporates new updates and features in very quick span of time. Apart from recording, audio mixing and various audio effects are the other prime features of this software which makes it a great pro at the business. And of course, the best part remains to be its free of cost functioning.
Compatible with:
7. IP Camera Viewer
Website:http://www.deskshare.com/
IP Camera Viewer is the best webcam software which is suitable for those people who wants to install video surveillance at their home or office. It works like the camera installed at any place through which you can keep an eye on the people visiting you along with recording the entire footage too.
You can connect it to your PC instantly and then watch live footage in real time. You can control four cameras as the same time view their recording simultaneously.
You would be glad to know that it is absolutely free to use along with some wonderful features offered too. Some of the features of IP Camera Viewer that you should know are multiple camera support including IP camera and webcams, digitally zooming, orientation adjustment, footage capturing, live audio recording and many more.
Being an exceptional and free tool makes IP Camera Viewer one of the best webcam recording software and also quite an advanced tool offered by Deskshare. You can check out more such products by Deskshare on their site.
Compatible with:
8. GoPlayEditor
Website:http://www.goplayeditor.com/
GpPlayEditor is one of the most advanced and best webcam recording software in this list. It is mainly used for the professional purposes only and apart from getting a recorder you also get video editor with it too.
Mainly a free to use software, it allows you to go Pro too where there are no limits on the recording and editing features, unlike the free version where you can record for 10 minutes maximum at a time.
So, the Pro version has three subscription policies. For one year it is $15.90, for 5 years it is $40.90 and for unlimited usage it is $63.90 for 1 PC. Now, talking about that how you can use GoPlayEditor for various screen recordings then the list is actually quite long.
To be brief about it, I can list out some of the coolest features of it. Some of the ultimate features of this software are recording of screen, webcam and games, support HD video quality, multi-track video editing, split and merge tools, real-time dubbing and many more.
Compatible with:
9. Free Screencast
Website:http://www.free-screencast.com/
Running since 2005, Free Screencast is an extremely innovative and creative platform which can surely help you to fulfill your objective related to recording as well as editing. As the name of this software says it all, it is an absolutely free to use software with no hidden charges or subscriptions at all.
Being a match made in heaven for the best free webcam software, Free Screencast is much more than just a screen recorder.
Although not as popular as the rest of the options I listed here but surely suitable for the people looking for a free to use webcam recorder. Some of the features associated with Free Screencast are multiple video format support, screen recording with sound, webcam and IP camera recording, tutorial making and video editing, customization of recording, task scheduling and many more.
Apart from recording and like most of the best webcam recording software here, Free Screencast allows you to share your media as well from its platform itself.
Compatible with:
10. SMRecorder
Website:http://www.video2down.com/
Amongst various products offered by Video2Down, SMRecorder is one of the best webcam recording software. Keeping in mind the requirements of the users, I have listed this amazing software here which is absolutely free to use without any upgradation or subscription charges.
A simple tool that it is, SMRecorder can be operated by even beginners in this technology. You can use SMRecorder for multiple purposes like making demos, tutorials, presentations and many more.
Despite being an absolutely free to use software, it has a lot of things to offer to its users. Some of them are synchronization of audio and video, easy to use, multiple language users interface, desktop motion recording along with webcam recording, customization, simple interface and many more.
Being extremely simple yet significant option for webcam recording tools, SMRecorder can be a wise choice to pick but only for basic uses.
Compatible with:
11. Camersoft: Webcam Capture
Website:http://www.camersoft.com/
Amongst the best recording software, the Webcam Capture by Camersoft is my last pick. This is one of the various products offered by Camersoft and surely a popular and important one too. However, it only supports Windows platform and no other ones.
Well, there is a free version available of this software but it comes with some limitation and eventually you would have to pick the pro/paid version for sure which is going to cost you $25 as a one-time fee.
Now, talking about the features of Webcam Capture then there are plenty of them. First and foremost is that it is quite simple to use. From taking snapshots to full recording, Webcam capture does it all. Other functions of this software are home and webcam surveillance, webcam monitor, full Windows support, automatic webcam connection detection and many more.
I personally think that you should definitely give a try to this last mention in the list of best webcam recording software for sure.
Compatible with:
12. Cyberlink YouCam 8
Website:https://www.cyberlink.com/products/youcam/features_en_US.html?r=1
Cyberlink is a a company which has a number of tools to capture moments and mix the real with the reel. Its Youcam 8 Webcam software is one such tool designed specifically to capture a user’s Webcam and fine-tune it to the next level.
For starters the Webcam is equipped with a ton of skin-enhancements which can be used to enhance your look in real-time, even while live. YouCam8 is also compatible with Facebook Messenger, Skype, and even Youtube Live. It also offers effects and presets which cab be used by Streamers on Twitch, OBS, and other similar gaming platforms.
It boasts of the registered TrueTheater™ technology, which enhances the sharpness, noise, contrast, lightning etc. in real-time. Like those photo filters on Instagram? Youcam offers similar filters for your webcam. Video effects can be added live and it boasts an arsenal of 200+ of them, with the ability to download more.
The images can be framed using in-built frames, interesting particles (flowing hearts, blur/distortion etc). Even includes a photo editor which features brushes, touch-detection (for lines and shapes), and presets. Videos can be trimmed as well.
It adds “Face-detection” as well which can also be used to lock the devices, also can be used in the Surveillance mode which additionally feature time-lapse videos and timed snapshots. Obviously being one of the best Webcam Recording software for Windows and Mac, it’s not free and starts at USD $49.00.
Compatible with:
13. OBS BroadCaster
Website: https://obsproject.com/
OBS is an extremely feature-rich webcam recording and video streaming software. Although note that the features may be a tad bit overwhelming for absolute first-timers. It’s free as well as Open-Source but at the same time one of the most popular recording choices out there.
It also comes in-built with an editor which allows users to customize their videos, add transition effects, add video stingers etc. The software captures not just the Webcam, but also the windows, screen, browsers etc. and hence can be used to create professional scenes for various scenarios.
A good webcam should take care of the audio, shouldn’t it? Well OBS Broadcaster is packed with noise suppression, gain, noise gate and other advanced filters to make your audio studio quality. Wish to supercharge the webcam recording software? Well it supports third-party VST plugins as well.
It’s extremely customizable and hence users can set their own hotkeys for almost everything on the software. It also supports upto 8 scenes to be viewed and switched to and fro simultaneously. Its superpower however is its ability to let users live-stream directly and professionally.
In a nutshell, it’s not the easiest or “fun” webcam recording software, but if it’s features you’re looking for it totally is one of the best picks. It’s compatible with Mac, Windows and even Linux.
Compatible with:
14. Camtasia
Website: https://www.techsmith.com/video-editor.html
Camtasia is not just a Webcam recorder, but also a full fledged screen recorder. It’s packed with professional as well as fun-features. Everything being displayed on the screen can be recorded. However it’s prime attraction for me is the easy to use video editor.

If you’re into making Tutorials, Explainer videos and other similar content, Camtasia may just be a life-saver to you. The video editor features a Drag & Drop interface, annotations, shapes, text can be added and positioned easily. Not just that, there even is an “audio editor” which lets users record as well as edit audio.
Not sure of your voice? You can select and add from tons of Royalty free music and audio effects as well. It can record both system audio, as well as audio from Microphones and/or Webcams. A number of pre-made animations and visual-effects are included as well.
Other basic effects required for Explainers and Tutorials such as Zoom in, Zoom out etc. aren’t missing either. It can easily be integrated with Powerpoint, and slides be made into Videos. One-click uploads make sharing easier.
A free trial is available. Or, you can purchase it starting from USD $290.00 (approx) for 1 license. Prices decrease as you purchase more licenses in bulk.
Compatible with:
15. ScreenFlow
Website: https://www.telestream.net/screenflow/overview.htm
We’ve included a number of best Webcam recording software which are “Windows Only“. But why should they have all the fun? So well, we brought you ScreenFlow, a Mac-only webcam recording software.
It’s an all-in-one solution for webcam recording, screen recording and even video sharing. It allows recording multiple screens at once. Its video-editor is capable of letting you edit the videos and add annotations, transitions, text animations and much more.
Making videos for speakers of a different language? You can burn your subtitles into the videos as well. No additional tools required for creating those subtitles just in case you were wondering. Why be limited to videos? ScreenFlow also allows creation of animated GIFs and PNGs.
It also offers access to over half a million clips which can be added to the videos. Though my favorite part is its ‘iOS support. It’s not just limited to a MAC, you can also record your mobile devices! A free trial is available, the purchase-price is USD $129.00.
Compatible with:
16. Bandicam
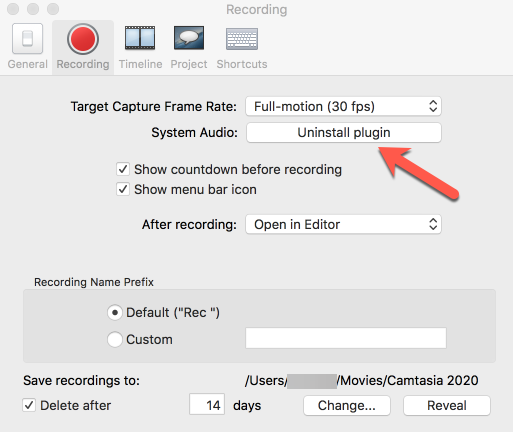
Website:https://www.bandicam.com/webcam-recorder/
I’m not sure why or how Bandicam wasn’t included in this list earlier. It’s one of the most popular webcam recording software out there hands down.
It allows recording the camera from not just webcams, but also Playstation/Xbox, phones, SmartTVs etc. It also features Hardware acceleration which improves the overall video quality and recording speed considerably.
4K ultra HD videos with resolutions as high as 3840×2160 can be recorded. Although it offers a number of other features, for e.g. overlaying your facecam or webcam (useful for streaming/ recording games) and even advanced screen recording.
Users can manually select a recording area on the screen. You can also draw on your screen at the same time as it’s being recorded. To personalize or customize a video, you can even add your own logos to it. Furthermore, effects on mouse-clicks and microphone are supported as well. The videos can also be directly uploaded to video-sharing sites such as Youtube.
1-PC license costs USD $39.00, while for 2PCs you’d have to pay USD $59.00.
Compatible with:
Mac Recording Tool
17. Free 2x Webcam Recorder
Website:http://www.free2x.com/webcam-recorder/
Free 2x is a non-profit, 100% free webcam software for personal use. For starters, it can record any webcam and/or digital camera. Also, what’s video without audio, isn’t that right? Well it’s capable of recording audio as well.
Infact, it not only records system audio but also from your microphone. There may be moments when you need a snapshot instead of a video. Well, Free 2x allows you to take a snapshot while you’re already recording your webcam.
Its key-mapping makes it easy to use as well. Most webcam actions can be controlled from the keyboard, no mouse-movement is required. The watermark too can be edited. Moreover, scheduling too is available for automatic recording as well as auto-stopping.
If you wish to use the application for commercial or educational purposes, it needs to be purchased. A one-time, unlimited-use license is priced at USD $99.00. It records the video in AVI, WMV and MP4 formats, while saves the screenshots as JPG or BMP. The overall user-interface is modern and pretty easy to understand.
Compatible with:
18. ClipChamp
Website:https://clipchamp.com/en/webcam-recorder/
Not exactly a software, rather an online webcam recording tool. All the more easier and simpler for you, isn’t it?
No downloads required. It’s completely browser-based.
This makes it one of the best webcam recording software for Wndows AND Mac.
And well, it’s free. Sure, paid plans exist, but they’re optional.
Clipchamp is capable of detecting multiple webcams, and allows the choice of selecting one of those.
External cameras as well as Mics can be selected with just one-click as well.
The videos are 100% private. Neither the company, nor anyone else has access to them.
The videos are processed client-side.
When it comes to quality, I’d say it performs better than some other “software” on this list.
Resolutions as low as 360P, and as high as 1080P available. The choice is yours as well.
It can even be used as a screen recording tool.
Additional features such as stock photos and videos available. These can be purchased using Clipchamp’s one-off payment model.
It even allows uploading and using our own media files with the recording.
And finally, a basic video editor is available just to smooth the edges.
Compatible with:
19. Free webcam recorder
Website:http://www.freewebcamrecorder.com/
If for some weird reason the 17 options above couldn’t solve your problem, this is one last desperate attempt to do so.
As the name suggests, it’s a 100% free webcam recorder.
Supports multiple webcams, you get to manually choose the cam you wish to record from.
Also supports “Loop mode” in addition to the normal/manual recording.
The “loop mode” is basically 24X7 automated recording. Lets the webcam be used as a security feed.
The loop mode can be set to record for up to 10 hours.
Also has a “schedule” option.
This lets you specify a start and end time, based on which the recording automatically starts and stops.
Supports outputs in MP4, WMV, MOV, FLV, and AVI formats.
Granular control over the video is provided, including the frame rate, size, minimum/maximum values etc.
Audio input can either be the mic, or any other source which can be manually specified. No-audio recording (and vice-versa) too are supported.
It seems to be coded by a single developer, offers one of the simplest and easiest interfaces out there.
Compatible with:
20. iSpring Cam Pro
Website:https://www.ispringsolutions.com/ispring-cam
iSpring is an extremely advanced webcam recording software for Windows.

For starters, it supports PiP (Picture in Picture) screencasts. In other words, your webcam can be displayed along with other content on the screen.
Perfect if you’re into making tutorials or other such content.
Maybe, just record a part of the screen and not all of it? That’s possible as well.
When recording your screen, highlight your mouse actions maybe? Will make your videos better and easier to understand.
It also has this voiceover feature using which you can record voiceovers for your videos.
Quite a bit of video editing is possible as well. Trim, split, merge your videos in less than 3 clicks!
It allows adding shapes, arrows and other elements on the video using its easy drag & drop interface.
Dozens of transition effects, intro slides and other such features further better your video. (The ease of use is impressive).
It’s integrated with iSpring Cloud, this generates an instantly shareable link for the video.
Bottomline? If you need a webcam recorder, video editor, tutorial video maker, iSpring offers all of that in a single application.
There’s a 100% free trial you can get right now.
The paid version is a tad-bit expensive (but, totally worth it) and costs $227.00/year.
Compatible with:
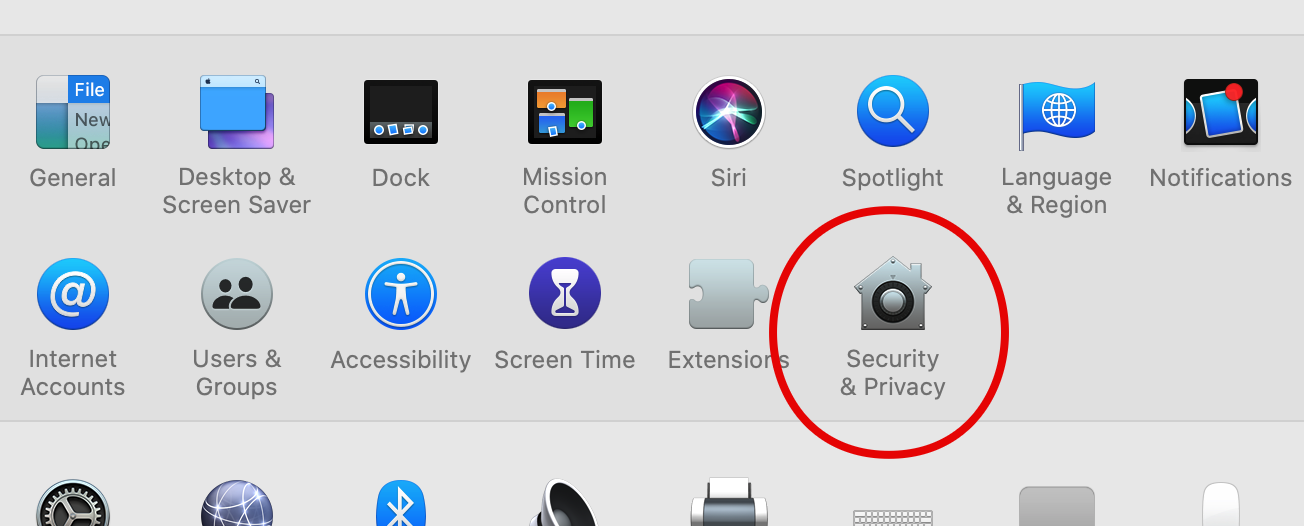
21. Free Cam
Website:https://www.freescreenrecording.com/
Free Cam is free, but if you need its webcam recording feature you’ll have to go for the premium plan. Now, that’s out of the way so let’s talk of the features?
So, you can record your webcam and your screen at the same time. It also captures the system sound as well as mic which makes it a perfect voice-over tool. However, there’s also a dedicated voice-over feature just in case you need it.
Making tutorials? It’s also capable of highlighting the cursor. Even basic video-editing features are offered. You can trim videos, add annotations, add music, and even insert shapes/figures etc.
Obviously typing over the video is allowed as well. There’s also a multi-track timeline which makes editing the videos even better.
It’s capable of recording videos in 1080p, however, it’s limited to the paid version. The free version only allows up to 720p recording. Transition effects too are available (premium feature). The free version will let you export WMV videos while the paid version allows MP4 exports.
Compatible with:
22. Ease US
Website:https://www.easeus.com/screen-recorder/
Ease US is a software company which has released its webcam recorder quite recently. And, it’s pretty feature-rich as well. For starters, it can also be used as a screen recorder.
It obviously lets us select an area for recording. However, an impressive feature is its “Locked Window Recording”. Once you select a Window, it’ll keep recording that window exclusively even if some other application overlay or cover the window.
It does support recording both the system sound, as well as mic simultaneously. The webcam can either be recorded independently, or with the screen for tutorials, explainers, Youtube videos or other purposes.
It even boasts a “Game Recording” mode which lets us record games in high quality. There’s a scheduler which can be used to schedule auto-record at a pre-specified time.
Furthermore, it also offers a basic editing feature using which you can draw lines, add watermarks, split/trim videos, or add text. It even is capable of isolating background noises for a more professional recording experience.
The record-area can be zoomed in for a better view. And, you can even highlight specific areas on your screen. Impressed? Go give it a try. It’s 100% free with limited features. You can always upgrade later.
Compatible with:
Online vs. offline webcam software, which should you use?
I’ve listed as many as 20 best webcam recording software for Windows and Mac. I believe that’s quite a few options?
If you haven’t picked a software yet, just go with ManyCam if you need simplicity.
Or, go with Filmora if you need the best possible features.
Now, some of you may have doubts regarding the online vs. offline variations of these software. I’ve listed both the types, haven’t I?
They both have their benefits and drawbacks.
The online software for starters is sure easier and simpler.
It doesn’t need downloads. In many cases, no registrations are required either.
However, online webcam recorders aren’t as feature-rich as offline software.
More importantly, the online recorders aren’t as private. Your video may be recorded or stored on the server in some exceptional instances. It’s not a common practice, but it’s a technical possibility.
The offline recorders on the other hand are extremely feature-rich.
They allow drawing on the video, adding subtitles, and even editing videos in some cases (e.g. Filmora).
And, they’re 100% private and secure. Because they’re offline, your videos remain on your system.
The only drawback is, they require downloads and consume space on your system. But hey, a negligible price to pay for features and privacy, isn’t it?
You May Like:
Conclusion
For everyone who wants to stay updated with new technology, I think this section of best webcam recording software serves well for them. There are a lot of other software available too and make sure that you are not paying too much for what you are using by comparing them to the ones l enlisted here.
From preparing video tutorials to conducting live sessions for your audience, there are a lot of things which can be made possible through these software easily. Each software follows different steps to activate it so go through the description before directly using them.
How to Record Audio on Mac – External and Internal Sound Recording:
Mac Computer is well known for its Macintosh Operating System. Most people choose MacBook or Mac PC because of its flawless performance. Mac OS offers some amazing features that are not available with any other operating system. But when you want to record an audio on Mac, you may not know how to do it.
Mac OS is easy to use for experienced users and not for everyone. First time Mac users have to learn everything by watching Mac OS Tutorials. Our team has worked on various methods to record audio on Mac. So you don’t need to worry as we will provide complete guidance for you. Here you will learn about 3 easiest ways to record audio on Mac.
Contents
- 1 How to Record Audio on Mac
- 2 3 Easiest Ways to Record Audio on Mac – [External Audio Recording]
Types of Audio Recording
General meaning of Audio Recording is simple i.e. the device (Mac) records whatever is heard from its microphone. But there are two basic types of audio recording i.e. record external voice and record internal voice. Let us understand both the types of recording in brief.
[I] External Audio Recording on Mac:
When you record an audio of your voice or other instruments in room, it is called external audio recording. In external audio recording, Mac System records audio of anything comes from microphone. It includes news reading, singing a song or practicing an interview or a conference speech by recording it on Mac.
[II] Internal Audio Recording on Mac:
This option is required when you want to record audio of something playing on the computer screen. Internal Audio Recording will record and save the audio of everything being played on your Mac. This audio includes recording of a song or speech on YouTube, iTunes Music and on a website.
How to Record Audio on Mac
We have seen the meaning and types of audio recording. Now let’s move towards our main task i.e. how to record audio on Mac. We have found various methods to record external and internal audio on Mac. Firstly we will explain some simplest ways to record external audio on Mac and then discuss about how to record internal audio on Mac.
Input Device for External Audio Recording on Mac
When you want to record your voice on Mac, you need to think about the input device. All Mac computers have default microphone for voice input except Mac Pro and Mac Mini. Kindly note that default microphone of Mac provides decent audio recording, but it is not the best. Therefore the default microphone may not meet your expectation in voice quality.
If you are using the latest MacBook then you may not have voice input source other then its default microphone. Older Mac Systems have 3.5mm jack to connect a headphone or mic for voice input and listening music. We recommend you to use an external microphone for best quality audio recording on your Mac System. If your Mac has only USB connectivity then you should use the USB Microphone to record audio on Mac.
3 Easiest Ways to Record Audio on Mac – [External Audio Recording]
In order to record an audio, you must have an app with sound recording feature. Many Cellphones have built-in Sound Recorder App that offers audio recording in AMR, MP3, AAC and M4A formats. The same way iOS and Mac OS also have audio recording app. Here we will discuss about how to record audio on Mac with built-in app and also with third party apps.
01. Use QuickTime Player to Record Audio on Mac
QuickTime Player is a default application on all Mac Systems. Whether you have an old Mac PC or the latest MacBook, you will see that QuickTime Player App is pre-installed on your Mac. However, the Audio Recording Feature is freely available from Mac OS X 10.6 and later. If your device has earlier Mac OS then QuickTime Player App will offer ‘audio recording’ as a paid feature.
Every Mac User knows very well about QuickTime Player. Because they watch videos and movies in QuickTime Player. But not all users know that QuickTime Player App has video, screen and audio recording features. If your QuickTime Player or Mac OS are older versions then update them to the latest version to record audio on Mac using QuickTime.
Steps to Record Audio on Mac with QuickTime Player:
Here we provide some simple instructions on how to record audio on Mac using QuickTime Player App.
1. Open Applications Folder on your Mac and Select QuickTime Player to launch the app.
2. As the QuickTime Player appears on screen, select File Menu.
3. Then click on “New Audio Recording” option to open audio recording window.
4. You can see the Microphone (Built-in Microphone) and Quality (High Quality) options beside the red recording button.
5. Choose the Microphone you want to use as input device for audio recording.
6. Press the Red button to start audio recording on Mac.
7. Record the Audio as long as you want and again press Red button to stop.
8. Go to File Menu and save the recording.
9. Export your audio recording to your desired folder on Mac and Close the QuickTime Player.
After completion of audio recording and saving the file, you can check your selected folder. You will see that your recorded audio file is right there. Open the Audio File if you want to listen to it. You can also edit your recorded audio files using QuickTime Player.
02. Use GarageBand to Record Audio on Mac
GarageBand is a wonderful app that comes as pre-installed in most Mac computers. If it is not available on your MacBook then you can get it from Mac App Store. GarageBand is an app for playing, recording and editing audio at free of cost. This app has some more features than other simple audio recording apps on Mac.
When you record an audio using GarageBand App, you can add some sound effects in background. The GarageBand allows you to add Acoustic Guitar, Electric Guitar & Bass and other sound effects. In addition, you can adjust audio recording volume level to get the best musical effects and voice with perfect rhythm in recording.
Steps to Select Voice Input and Record Audio on Mac using GarageBand App:
In order to select Voice Input Source for Audio Recording on Mac, you need to go to following menu options:
GarageBand>Preferences>Audio>Devices
- If you are using built-in microphone of your Mac then choose “Built-in Microphone” as the Audio Input Source.
- If you are using a Microphone connected with Audio Input Port then choose “Built-in Input” as the Input Source. (For example: mic/headphone with mic connected to 3.5mm jack on Mac.)
- If you are using a USB Microphone via USB Port then choose “USB Microphone” as the Input Source.
After setting the correct audio input source, you can proceed to record audio on Mac with GarageBand App. Here you need to connect a musical instrument if you want to use it in recording. Thereafter, you should select a track or add a track for recording and set volume level. Finally set the audio recording resolution (24 Bits are recommended). Before you start recording audio on Mac, you should check if the instruments & microphone are connected and working well.
1. Open GarageBand App on your Mac System.
2. Select the Red button to start recording the audio track.
3. Give your voice input as per background music and rhythm of the song.
4. Hit the Red Recording button again when audio recording is complete.
5. Save the recorded audio to your desired folder.
6. Listen to your recorded audio track and edit it (if required) with GarageBand.
03. Use Third Party App to Record Audio on Mac
You can record audio on Mac using QuickTime and GarageBand. But there are some third party apps which are free to use and provide more features. Audacity App is a free and open source application for audio recording and editing. It has lots of features to customize the audio recording on Mac. You can also add various plugins to Audacity to get additional features.
Download and Install Audacity App on Mac
Audacity App is available to download for free on its website. You need to visit the Audacity Website and download the app on your Mac. Thereafter, install the Audacity App on your Mac System and Restart your Computer. After the app is successfully installed, you are ready to record an audio on Mac using Audacity App.
Steps to Record Audio on Mac using Audacity App
1. Launch Audacity App on your Mac PC or MacBook.
2. Keep your Microphone ready for Voice Input.
3. Adjust other audio recording features and set it the way you want.
4. Click on Red Recording button to start recording.
5. Give your Voice Input as long as you wish to record the audio.
6. Click on Brown Square button to Stop recording when you are done.
7. Open File Menu and click on Export option, save the file on your Mac Storage.
You can listen to your recorded audio using the Audacity App or other audio player app. The Audacity App also allows you to edit, trim and delete the recorded audio. Long duration audios require more editing and Audacity is the best app to edit such recording files.
There are some more apps which are also good in audio recording on Mac. Such apps names include Movavi, n-Track Studio, WavTap and many more. You can also try them (if you want) to record an audio on your Mac System.
How to Record Internal Audio on Mac
Internal Audio is different than external audio that is captured by microphone. To record audio of any song or video playing on computer is called internal audio recording. For example: You want to record audio of an online video playing on your Mac PC. Kindly note that your Mac does not have built-in app to record internal audio directly.
As the Mac doesn’t have a feature of direct recording internal audio, you have to get help of a third party app. We have done audio recording experiment on Mac using two different apps with Soundflower Extension. Therefore this method to record internal audio is divided into two parts.
Part I – Install Soundflower Extension on Mac
Soundflower Extension is not an audio recorder. It is an extension for Mac OS. Soundflower is designed to create a virtual audio output device that can also work as an input. It changes the route of audio and that helps to record internal audio on Mac. You need to download and install the Soundflower Extension before we move towards the process of recording the internal audio.
Steps to Download and Install Soundflower on Mac:
- Open a Web Browser on your Mac and go to Soundflower Website.
- Find out Soundflower and select it to open its info page.
- Select the given link to go to Github page.
- Download Soundflower Extension and Install the same on your Mac.
After the Soundflower Extension is installed, you need to change the Sound Output Settings on Mac. Go to Preferences>Sound>Output. Now select “Soundflower (2ch)” as Sound Output Device. Please note that you cannot listen to any song playing on Mac after changing the sound output settings. Your Mac Speakers will not create any sound as the sound output device is changed.
Part II – Use QuickTime Player or Audacity App to Record Internal Audio on Mac
After you have changed the Sound Output Settings, you are ready for internal audio recording on Mac. It is advisable to “Turn Off Sound Effects” to avoid any disturbance in audio recording. You can do it from Preferences>Sound>Sound Effects. You can do internal audio recording with QuickTime Player or Audacity as you like.
QuickTime Player is a built-in app on Mac and Audacity is a free open source app you need to download. You should download and install the app you want to record an audio with and follow the steps given below:
Steps to Record Internal Audio on Mac with QuickTime Player:
- Launch QuickTime Player App on your Mac.
- Select File Menu and click on the tab “New Audio Recording” to begin.
- Now the Audio Recording Window will open on your screen.
- Select the ▼ symbol to open audio recording options.
- Choose “Soundflower (2ch)” as Microphone i.e. Input.
- Now play the video or audio sound on Mac and hit the Red Record button to start recording.
- Press the same red button when the recording is complete.
Steps to Record Internal Audio on Mac with Audacity App:
- Launch Audacity App on your Mac.
- Now go to “Audacity Preferences” and select “Devices” tab.
- Navigate to Recording and again select Device option.
- Choose “Soundflower (2ch)” as the Recording Device.
- Return to Main Page of Audacity and ‘Turn On Monitoring’ option given at top right.
- Decrease the Microphone Level to Zero by moving it left side.
- Now play the video or audio sound on Mac and click on Red Record button to start recording.
- Finally click on Brown Square button when the recording is done.
Recording System For Mac
After recording internal audio, you need to change the Sound Output Settings as well as in QuickTime Player or Audacity. Thereafter, you can listen to the internal audio recorded and edit it to make it better.
Final Words:
All the information given above about How to Record Audio on Mac is true and fair. The methods provided for recording audio on Mac are tested by our expert team. In case you have more queries regarding External and Internal Audio Recording on Mac, kindly contact Apple Helpline at 1-800-MY-APPLE (800-692-7753) or visit Apple Support Website at support.apple.com.
