With over over 60 new features, QuicKeys 4 has something for everyone. Here's a look at just some of what's new in QuicKeys 4. To see everything new, check out the What's New page. There are keyboard shortcuts that allow you to navigate the Zoom settings without using your mouse. They are listed in this article and also available in your Zoom desktop client settings, under Keyboard Shortcuts.

Alt+F
Quit any Mac program. Command-Q: If you’re coming from a Windows computer, you might have. Press the function (fn) key twice to launch Dictation on your Mac, start speaking, and press fn once you’ve finished. Here are some other ideas on controlling your Mac with your voice.
Shortcut Keys For Mac Switch Language

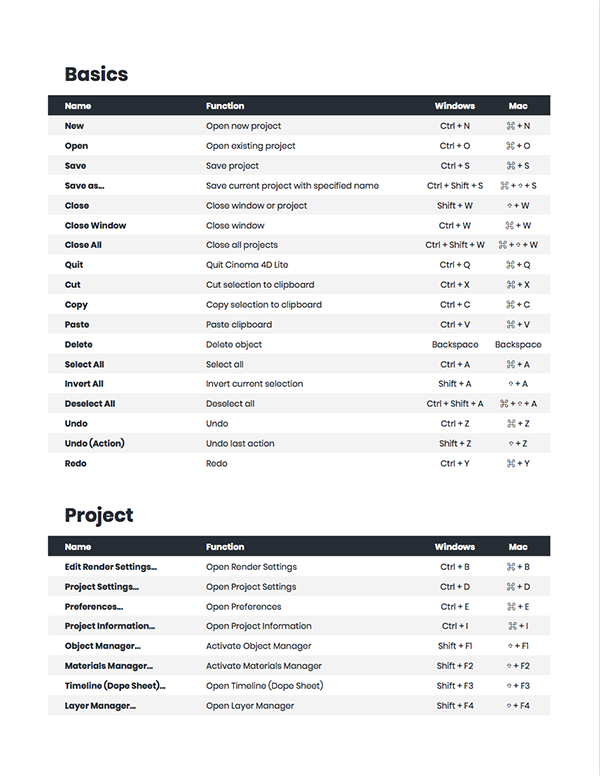
The settings in some versions of the Mac operating system and some utility applications might conflict with keyboard shortcuts and function key operations in Office for Mac. For information about changing the key assignment of a keyboard shortcut, refer to the Mac Help for your version of the Mac operating system or refer to your utility.
Quick Keys For Mac
Finder
Startly - QuicKeys 4 For Mac OS X
| Action | Keystroke |
|---|---|
| Open Sidebar item in a new Tab or Window (depending on Finder Preferences) | Cmd-Click |
| Switch Finder views (Icon, List, Column, Gallery) | Cmd-1, Cmd-2, Cmd-3, Cmd-4 |
| In List view, expand a folder | Right Arrow |
| In List view, collapse a folder | Left Arrow |
| Rename the selected file/folder | Press Return (or Enter) |
| Go into selected folder or open the selected file | Cmd-Down Arrow |
| Go to parent folder | Cmd-Up Arrow |
| Go Back | Cmd-[ |
| Go Forward | Cmd-] |
| Select the next icon in Icon and List views | Tab (Shift-Tab reverses direction) |
| Alternate columns in Column View | Tab (Shift-Tab reverses direction) |
| Resize one column to fit the longest file name (Column View) | Double-Click column divider (or the resize widget at the bottom of the column divider, depending on your setup) |
| Resize all columns to fit their longest file names (Column View) | Option Double-Click column divider (or the resize widget at the bottom of the column divider, depending on your setup) |
| Copy and Paste files | Cmd-C, then Cmd-V |
| Copy and Paste files Exactly (Keeps original ownership & permissions. Requires Admin username & password.) | Cmd-C, then Cmd-Option-Shift-V |
| Cut and Paste files (Move files) | Cmd-C, then Cmd-Option–V |
| Copy a File's Pathname | Cmd-Opt–C |
| Move a file instead of copying (Copies to the destination and removes it from the original disk.) | Cmd-Drag file to disk |
| Immediately Delete a File (does not put file in Trash) | Cmd-Opt–Delete |
| Move selected files to the Trash (called the Recycle Bin in Windows) | Cmd-Delete |
| Empty the Trash with warning (like emptying Recycle Bin in Windows) | Cmd-Shift-Delete |
| Empty the Trash with no warning (like emptying Recycle Bin in Windows) | Cmd-Opt-Shift-Delete |
| Cancel a drag-n-drop action while in the midst of dragging | Esc |
| Show Inspector (a single, live refreshing Info window) | Cmd-Opt-I |
| Undo the last action (such as rename file, copy file, etc.) | Cmd-Z |
| Toggle Hidden Files (Show Hidden Files or Hide Them). Also works in Open/Save dialogs! | Cmd-Shift-Period(.) May be a comma (,) instead of period for some languages. |
| Hide/Show Sidebar (on the left) | Cmd-Opt-S |
| Hide/Show Toolbar (on the top) and the Sidebar | Cmd-Opt-T |
| Move or Remove item in toolbar (at the top of the window). Works in most programs. | Cmd-Drag |
| Open Quick Look (Previews most types of files without having to open them) | Press the Spacebar (or Cmd-Y). On a trackpad can also tap with 3 fingers. |
| Zoom In/Out in Quick Look (Images & PDFs) | Pinch on a trackpad or hold Opt while scrolling. For images, hold Option to zoom to 100%. |
| Find Files | Cmd-F |
