One of the great things about OS X is that it basically runs itself. Left to its own devices Apple’s operating system will keep itself pretty clean and issue-free, but even with this there are times that you need to intervene to do some good old-fashioned manual maintenance.
Cleaner 1.6 for Mac can be downloaded from our website for free. Cleaner for Mac is categorized as Audio & Video Tools. This application's bundle is identified as com.autodesk.cleaner. Our built-in antivirus scanned this Mac download and rated it as 100% safe. This software for Mac OS X was originally produced by Apps Instone. Crushes adware and potentially unwanted programs that slow your Mac. Your Mac experience will remain clean and pristine. Scans the average Mac in under 30 seconds. Run the malware scanner in the background while you boot up your favorite game and it's done by the time you're ready to play. You can even customize your scans to.
The 5 tips outlined below can be done whenever your Mac is starting to run slower or if random issues start to pop up. You won’t hurt anything by running these actions, so if you’re experiencing any issues give them a try first.
1. Verify and Repair Permissions
Before going any farther, it’s probably a good idea to mention what exactly disk permissions are. Every file on your Mac has a set of permissions attached to it. These are basically settings that tell the operating system what users and application have access to each file. If permissions get out of whack you can experience issues with logging in, email, printing, or applications loading.
The first step is to verify disk permissions to see if it’s even worth repairing them. To do this go to Applications > Utilities > DiskUtility. From here, select the drive that OS X is installed on, then click Verify Disk Permissions.
If there are any issues in the history window like those seen in the example above, you would then click Repair Disk Permissions. This will get OS X going on realigning the permissions of system and application files so they run smoother and more reliably.
2. Verify and Repair Disk
If the problems with your Mac go beyond simple permissions issues, you may need to repair the disk. Just as with permissions you need to verify the disk first and if there are issues present you can repair it.
Repair Disk can fix any drive that is attached to your machine, but to run it on your startup disk you’ll need to boot into Recovery Mode or boot to an external install of OSX and run the command from there.
Repair Disk is most often done when a drive becomes unresponsive or data seems corrupted. It’s not often that you need to run Repair Disk on your startup disk, but it can help if you’re experiencing major issues. More on this can be found on Apple’s support page.
3. Running Maintenance Scripts
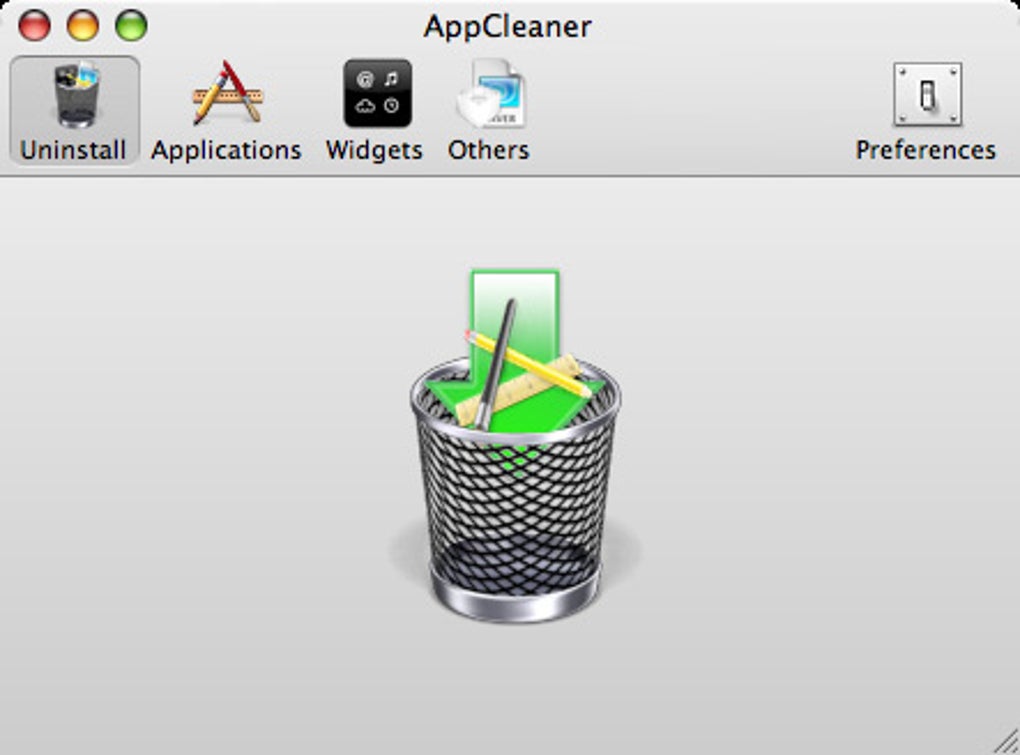
Your Mac is a UNIX-based system and as such it runs scheduled maintenance scripts to clean up logs and temporary files. By default these run between 3:15 and 5:30 in the morning. If your computer isn’t on or if its in sleep mode during this time the scripts never get run.
You can run them yourself however to make sure everything is clear and log files are rotated as planned. This is most easily done via Terminal. All you have to do is copy and paste this command into Terminal (Applications > Utilities > Terminal) and hit Enter:
sudo periodic daily weekly monthly
Enter your administrator password and the scripts will run. The daily, weekly, and monthly parts of that command refer to the specific log files it is clearing. You can run one of them or all of them, but unless you sift through log files regularly you might as well clear them all out. Here’s some more information on what these scripts do and how to see when they ran last.
4. Clean Your Desktop
Sometimes a clean desktop can do as much for speeding up your computer as all the other maintenance tips combined. Since OS X shows you a preview of every icon you can see, each one eats up a tiny bit of memory. Your desktop is also tied to the Finder, so a desktop full of icons can make your folder system run slower.
Move as many files as possible off of the desktop and organize them into folders. Not only will it help you organize your computer better, but it will help your speed, too.
5. Manage Login Items
Login items are the programs and files that load when you turn your Mac on.Having these out of control hurts you in two ways. First, this can dramatically affect the time it takes to start your Mac up and secondly these apps remain running after startup, so they slow you down even after startup.
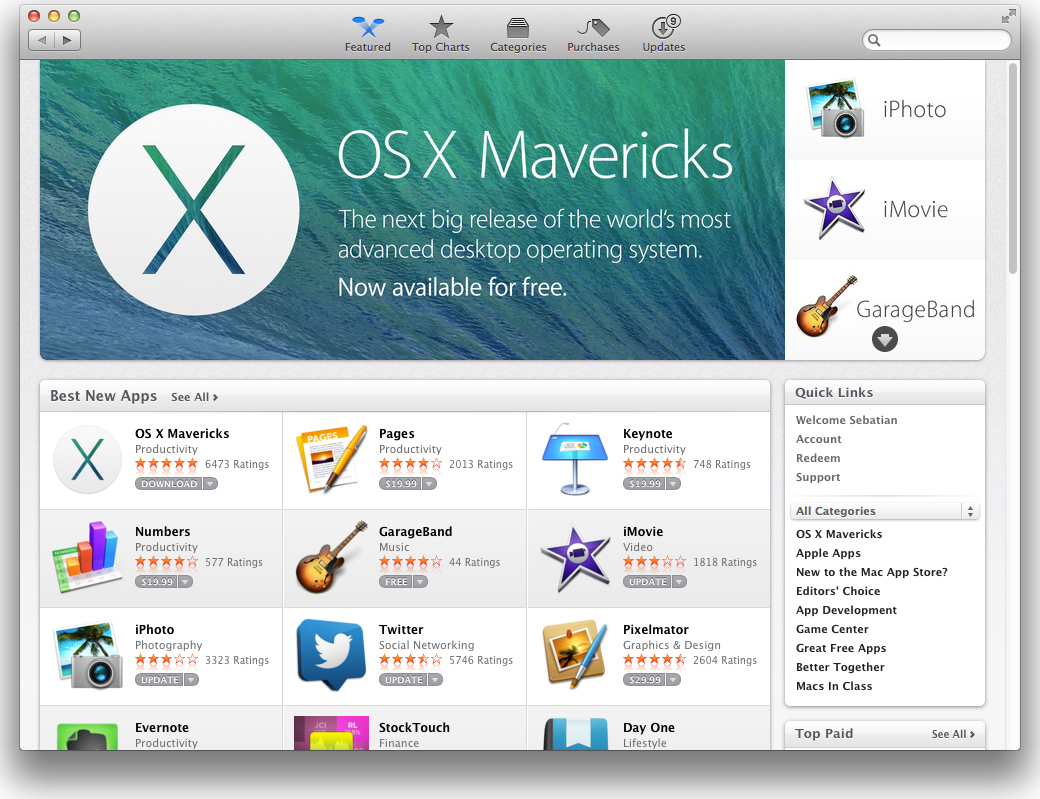
To get Login items cleared up head over to System Preferences > Users & Groups. Select the user you want to look at (usually yourself) and click Login Items.
The Login Items page can be somewhat confusing at first. The check boxes you see to the left are not for running or not running the application. These are merely if the item is hidden or not after startup. To add or remove startup items click the lock and enter your admin password, then click the + or – buttons at the bottom of the window.
Remove any items you don’t want loading when your computer starts up. Ideally only leave items in here that are background applications like Dropbox or iTunesHelper. These need to run so their respective services operate as expected.
Wrap-Up
Macs are pretty great at “just working” so you don’t have to do a lot of maintenance to them. The heavier of a user you are, however, the more you have to check up on.
Upgrading your Macbook is a very easy task if you are already running a previous version of Mac OS X. You just need to download the new OS Installer from the App Store and after that, it’s just like a normal installer setup. But the problem comes, when your Mac OS got corrupted and you need to install a clean setup without having to access the App Store.
Arguably, Mac OS is a more stable and reliable OS as compared to Windows. It crashes less and gets fewer malware attacks as compared to windows. Therefore there are very few documentations regarding clean installation for Mac OS relative to Windows Reinstallation.
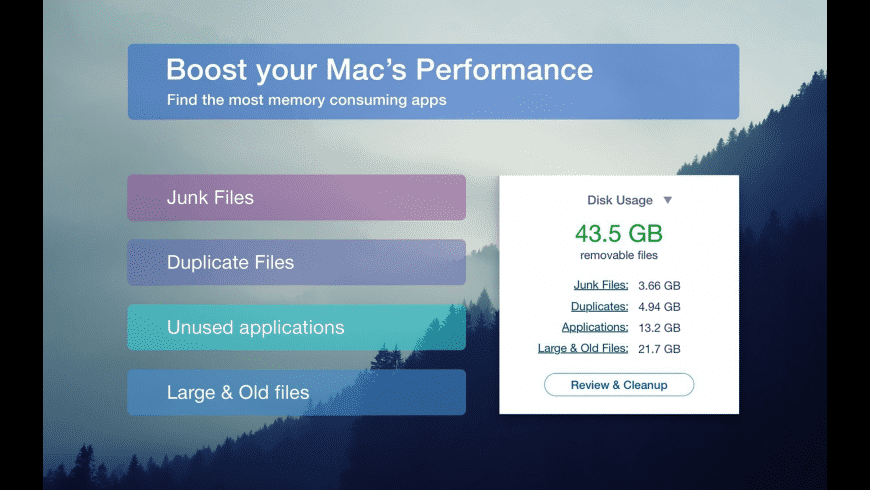
In this tutorial, I would try to cover up as much detail I could to help you Reinstall a Clean Mac OS on to your Macbook or iMac. I recommend you to use 16GB or higher USB drive. Also, make sure to backup all your files and data before you initiate the setup.
Ccleaner For Mac Mavericks Installer
Watch Video Tutorial
Step One: Download macOS Installer files
You can download the Mac OS Installer file from App Store. Or, if you don’t find the required OS on the App Store, then you can download the Mac OS Installer files from ISORIVER.
Step Two: Formatting Your USB Flash Drive

You can create a boot installer for macOS on Mac. If you are using a flash drive that already has data, be sure to back up all important files as you are about to erase everything in an instant.
Open search engine. Go to Applications > Utilities and open Disk Utility. You should see your flash drive in the External section of the left panel. After selecting it, click on the “Erase” button at the top.
Choose a descriptive name (which you will use later) and be sure to select Mac OS Extended (Journaled) for this format. Finally, click on Erase and you will be done with this step.
Step Three: Creating a Bootable USB Using DiskMaker X
DiskMaker X is a user-friendly and reliable software for creating a bootable macOS USB disk. You can download DiskMaker X for free.
After Installing DiskMaker X, you need to change security permissions for the app to work without breaking.
Navigate to System Preferences > Security & Privacy > Privacy > Accessibility. To make changes, click the lock icon at the bottom and enter your credentials.
Then click on the Plus button, navigate to the Applications folder, select DiskMaker X, and click open. DiskMaker X should now appear on the list.
As soon as you start DiskMaker X, you will be asked to confirm the download of the macOS installer.
The following message shows one of the advantages of DiskMaker X, as it is possible to create multiple installation disks. This means that you can create multiple partitions on the USB drive and have different macOS installers for each partition.
If you prefer to create an installation disk, select “Erase all disk“. Finally, confirm that you want to delete the entire contents of the USB drive.
DiskMaker will continue to create the disk in the background and update it while it works. After a few minutes, DiskMaker X will inform you that your startup disk is ready and will give you some instructions on how to use it.
Step Four: Booting Your Mac From a USB Drive
Mac Mavericks Update
Simply connect the USB drive you created to an open USB port on your Mac. Turn on the system or restart it if it is already on. Immediately press and hold the Option (Alt) key on the keyboard when it starts.
You should now see an option to select the USB drive as a boot disk. Once selected, the system will start from the USB drive and will be directed to the macOS utility screen.
Mac Os Mavericks
Watch a Video Tutorial
Mac Os Mavericks Installer
That’s it for the tutorial If you face any issues or had any query then please let us know in the comment section below. You can also send us an email via the contact us page for personalized support.
