Run Internet Explorer on Mac is easy.
Globally, there are millions of users who are required to use Microsoft Internet Explorer for banking, human resources, tax systems, and many other corporate intranets. Google Chrome, Mozilla Firefox, Opera, and even Microsoft Edge are free browsers that are more stable and secure than IE. However, Internet Explorer is still the second most popular web browser in the world. This leaves current Mac® users in a bit of a bind. This is where Parallels Desktop® for Mac arrives as a reliable solution.
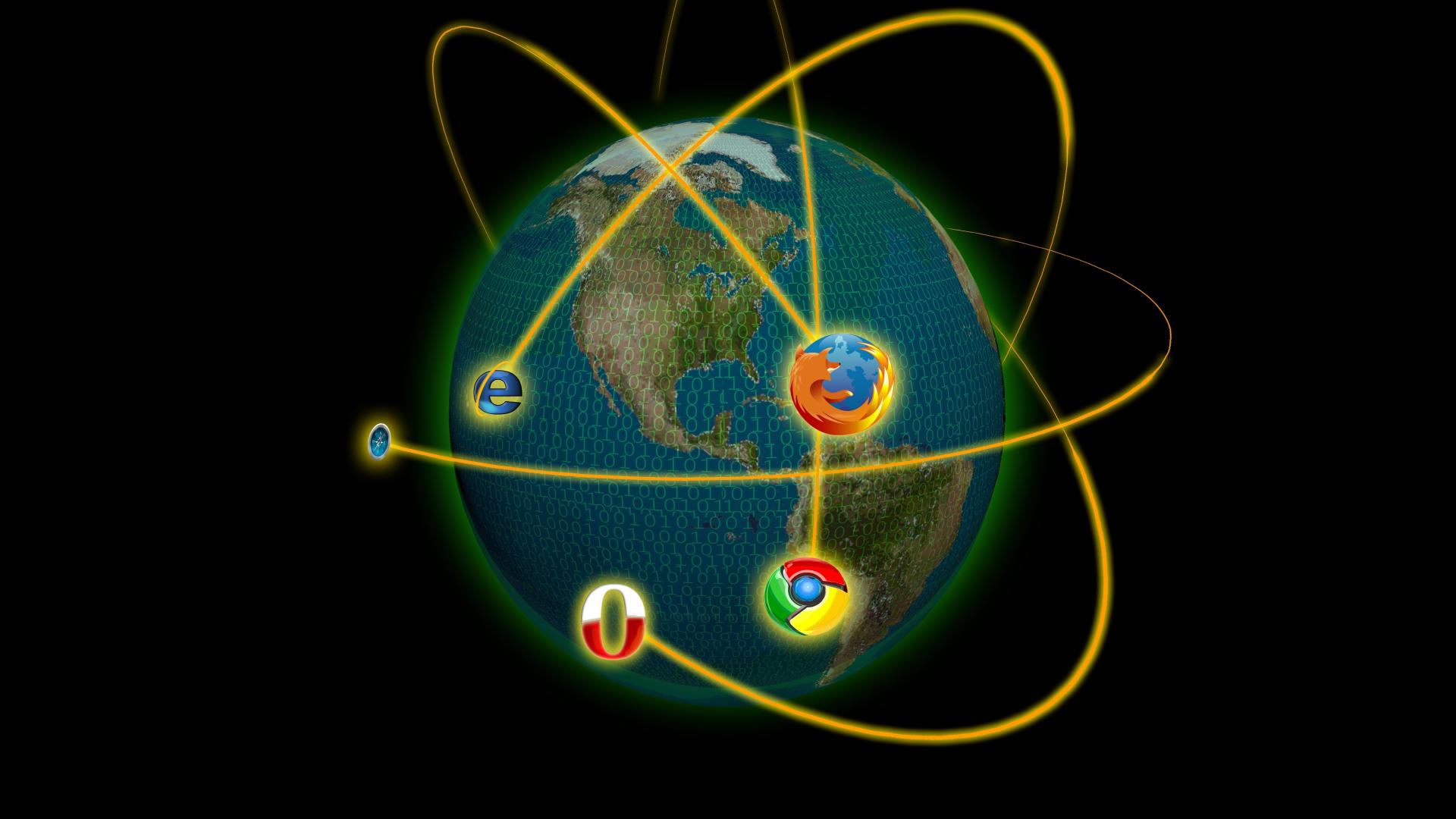
How to install Internet Explorer on Mac with Parallels Desktop:
Internet Explorer by Microsoft is one of the most popular web browsers worldwide. Unfortunately, Mac version of IE has been discontinued and it is no longer available for Mac users. Internet Explorer for Mac can be easily substituted by many similar internet browsers like the ones listed below. I am a new Mac user and have just encountered a third part software that does not appear to be supported through Safari; thus I am receiving the following message when I attemt to log onto the system: 'Our system currently supports the following browser versions: Internet Explorer 9, Internet Explorer 8, and Firefox 4 through Firefox 7.
- What version of Internet Explorer works for Mac OSX 10.13.6 This thread is locked. You can follow the question or vote as helpful, but you cannot reply to this thread. I have the same question (40) Subscribe Subscribe Subscribe to RSS feed; Replies (1).
- For those with MacOS 9, it is a fairly safe assumption that most have Microsoft Internet Explorer 5, as it was the default browser when the operating system was current. MSIE 5 for the Mac isn't the worst browser ever released, and it supports some CSS for 'modern' website designs.
- Internet explorer 9 free download - Apple Mac OS Update 8.1, Intego Mac Internet Security X9, Camino, and many more programs.
- Download Parallels Desktop for Mac.
- Install, migrate your PC, or use an existing Boot Camp® partition of a Microsoft Windows operating system.
- Launch Internet Explorer in Microsoft Windows simultaneously alongside macOS® without rebooting
With Parallels Desktop you can easily download and run any popular PC programs, such as Microsoft Access, Paint Tool Sai or even play games.
Issues with Other Solutions:
Boot Camp – This option demands for a partition on an existing hard drive. This means a user would be required to wipe their Mac hard drive and erase all existing files and partition that hard drive to make space for a Windows operating system. These two partitions on the hard drive are not seamlessly running side by side—they are divided, and act as such. With Parallels Desktop, users run a virtual machine on their Mac, and the rich integration of the two operating systems creates a seamless match. Users are then able to copy and paste, drag and drop, use Spotlight to search within Windows, or use even Cortana on Mac. Not to mention, the ability to share folders between the two operating systems allows users to avoid rebooting your Mac every time.
Pretend to run Internet Explorer with Safari’s development tools – This option creates the opportunity for unexpected interruptions to your workflow later. Within Safari, there is an advanced setting to “Show Develop Menu in Menu Bar,” which will provide you with a drop-down menu with Develop tools to launch a webpage in another browser, such as Internet Explorer.
This is a fantastic built-in resource for web developers to test—but for an everyday user, this is not ideal. If users select one of these above options, Safari will send a different user agent. (A user agent is the string of code that a user’s browser sends to the desired site to let the site know which browser the user is attempting to access the site from.) This doesn’t always work, as web forms are rarely supported through this method, and can cause web masters to ban any further access via Safari. This is not an ideal solution for long-term use, and users will not know if this solution will work until settings are changed and attempted.
Need to buy a Microsoft Windows operating system? Buy directly from Microsoft below:
Parallels Desktop is the #1 choice of Mac users for over 10 years for running Windows on Mac. If you’re looking to run Internet Explorer for Windows on your Mac without rebooting, we encourage you to download a FREE 14-day trial of Parallels Desktop for Mac and get started today.
Setting up Macintosh OS 9 Web Browsers for Multilingual and Unicode Support
Displaying Unicode characters with Mac OS
Unicode support was introduced to the Macintosh with Mac OS 8.5, including the ability to utilise not only Macintosh Unicode fonts, but also cellpadding='3' cellspacing='0'>LanguageSerifSans SerifMonospacedArabic
Central EuropeanPalatino CE
Times CEChicago CE
Geneva CE
Helvetica CECourier CE
Monaco CECyrillicLatinskijPriamojPropDevanagariDevanagari MT
Devanagari MTSGujaratiGujarati MT
Gujarati MTSGurmukhiGurmukhi MT
Gurmukhi MTSHebrew
JapaneseOsakaKoreanAppleGothicSeoulSimplified ChineseSongBeijingTraditional ChineseApple LiSung LightTaipei
Greek seems to be handled by mapping from the Symbol font – Greek characters (without diacritics) and various mathematical symbols can be displayed without installing any Language Kits. An Icelandic Language Kit is available for Mac OS 9. A Thai Language Toolkit is available for Mac OS 9; it costs 500 Baht and is available from Apple dealers in Thailand, including some in Panthip Plaza on Petchaburi Road in Bangkok, or by mail order from Thai Toolkit software for Apple Macintosh. Apple warns against installing Language Kits on Mac OS 9 that were intended for earlier versions of the operating system.
You may like to compare your browser’s ability to display the Samples of Unicode character ranges before and after installing the Language Kits, and to try the effect of changing the encoding from the View menu, using the option called either Character Coding, Character Set or Text Encoding.
Internet Explorer 5.0 and 5.1
To set fonts for the various languages and character sets that are supported in Microsoft’s Internet Explorer 5:
- Click the Internet Explorer title bar to ensure that it is the current application.
- Click “Edit” on the menu bar at the top of the screen.
- Click “Preferences” on the Edit menu.
- Click “Language/Fonts” under “Web Browser”.
- Click the black up/down arrow to the right of “Default Character set for:” and select a character set.
- Click the black up/down arrow under “Proportional (default):” and select a suitable font.
- Optionally, choose fonts for “Sans-serif:”, “monospace:”, “Serif:”, “Cursive:” and “Fantasy:”.
- Repeat steps 5–7 for each character set that you want to use.
- Optionally, choose font size and resolution.
- Choose the character set that you want to be the default, i.e. the one that will be used for Web pages that do not specify a charset.
- Click the “OK” button to close the Internet Explorer Preferences dialog box.
It supports Latin, Chinese (simplified and traditional), Cyrillic, Greek, Japanese and Korean scripts. It does not support Arabic or Hebrew.
Macbook Internet Explorer
Free download from: Internet Explorer 5 for Mac. Available in English, French, German, Italian, Japanese, Spanish and Swedish.
A number of versions can also be downloaded from evolt.org - Browser Archive.
Internet Explorer 4.01 and 4.51
To set fonts for the various languages and character sets that are supported in Microsoft's Internet Explorer 4.01 and 4.51:
- Click the Internet Explorer title bar to ensure that it is the current application.
- Click “Edit” on the menu bar at the top of the screen.
- Click “Preferences” on the Edit menu.
- Click “Language/Fonts” under “Web Browser”.
- Click the black up/down arrow to the right of “Character set:” and select a character set.
- Click the black up/down arrow to the right of “Proportional font:” and select a suitable font.
- Optionally, choose a font for “Fixed-width font:”.
- Repeat steps 5–7 for each character set that you want to use.
- Choose the character set that you want to be the default, i.e. the one that will be used for Web pages that do not specify a charset.
- Click the “OK” button to close the Internet Explorer Preferences dialog box.
It supports Latin, Chinese (simplified and traditional), Cyrillic, Greek, Japanese and Korean scripts.
Version 4.01 can be downloaded from http://www.microsoft.com/msdownload/iebuild/ie401_mac/en/ie401_mac.htm. It is available in English and Japanese.
Version 4.51 can be downloaded from http://www.microsoft.com/msdownload/iebuild/ie45_mac/en/ie45_mac.htm. It is available in Danish, Dutch, English, French, German, Italian, Japanese, Spanish and Swedish, for Power PC only.
A number of versions can also be downloaded from evolt.org - Browser Archive.
Netscape Navigator 4.08 and 4.8
To set fonts for the various encodings that are supported in the Navigator component of Netscape Communicator 4.0–4.08 and 4.5–4.8:
- Click the Netscape Communicator title bar to ensure that it is the current application.
- Click “Edit” on the menu bar at the top of the screen.
- Click “Preferences” on the Edit menu.
- Click “Fonts” under “Appearance”.
- Click the black up/down arrow to the right of “For the Encoding:” and select an encoding.
- Click the black up/down arrow to the right of “Variable Width Font:” and select a suitable font.
- Optionally, choose a font for “Fixed Width Font:”.
- Optionally, choose font sizes.
- Repeat steps 5–8 for each encoding that you want to use.
- Click the “OK” button to close the Preferences dialog box.
It supports Latin, Chinese (simplified and traditional), Cyrillic, Greek, Japanese and Korean scripts.
Version 4.8 for Power PC (with Mac OS 7.6.1 or later) is available in English for free download from Download Netscape 4.7x & 4.8. Older versions in several other languages are available from the same location.
Netscape Navigator 7
The Navigator component of Netscape 7 (which has replaced Netscape 6) interacts closely with the Mac operating system, and displays only those fonts that are applicable to a particular encoding. It is based on version 1.0.1 of Mozilla
To set fonts for the various encodings that are supported in Netscape 7:
- Click the Netscape title bar to ensure that it is the current application.
- Click “Edit” on the menu bar at the top of the screen.
- Click “Preferences” on the Edit menu.
- Click “Fonts” in the “Appearance” category.
- Click the black down arrow to the right of “Fonts for:” and select an encoding.
- Click the black down arrow to the right of “Serif:” and select a suitable font.
- Optionally, choose fonts for “Sans Serif:” and “Monospace:”.
- Optionally, choose font sizes.
- Repeat steps 5–8 for each encoding that you want to use.
- Click the “OK” button to close the Preferences dialog box.
It supports Latin, Chinese (simplified and traditional), Cyrillic, Greek, Hebrew, Japanese, Korean and Thai scripts.
Netscape 7 for Power PC (with Mac OS 8.5 or later) is available for free download from Download Netscape 7.0x. It is available in English, French, German, Spanish, Chinese and Japanese. Older versions in several other languages are available from the same location.
iCab Preview 2.9
To set fonts for the various encodings that are supported in iCab:
- Click the iCab title bar to ensure that it is the current application.
- Click “Edit” on the menu bar at the top of the screen.
- Click “Preferences” on the Edit menu.
- Click “Fonts / Language” under “Browser”.
- In the Fonts area, click the black up-down arrow opposite “Encoding:” and select an encoding.
- Click one of the radio buttons under “Headings”, to select either Serif or Sans Serif.
- Click one of the radio buttons under “Text”, to select either Serif or Sans Serif.
- Click the black up-down arrow opposite “Serif:” and select a suitable font.
- Click the black up-down arrow opposite “Sans Serif:” and select a suitable font.
- Optionally, choose fonts for “Monospace”, “Cursive” and “Fantasy”.
- Optionally, choose a font size.
- Repeat steps 5–11 for each encoding that you want to use.
- Click the “OK” button to close the iCab: Preferences dialog box.
It supports Latin, Arabic, Chinese (simplified and traditional), Cyrillic, Devanagari, Greek, Gujarati, Gurmukhi, Hebrew, Japanese, Korean and Thai scripts.
Download from iCab - Download. The preview version is free, and is available in English, Danish, German, Japanese and Spanish. A version for Mac OS X 10 is available.
Mozilla 1.2.1
The Web browser component of Mozilla interacts closely with the Mac operating system, and in the Preferences dialog box it lists only those fonts that are applicable to a particular encoding. Development for Mac OS 9 and earlier has ceased – version 1.2.1 is the last release. Navigator 7 is based on version 1.0.1 of Mozilla.
To set fonts for the various encodings that are supported in Mozilla 1.2.1:
- Click the Mozilla title bar to ensure that it is the current application.
- Click “Edit” on the menu bar at the top of the screen.
- Click “Preferences...” on the Edit menu.
- Click “Fonts” in the “Appearance” category.
- Click the black up-down arrow to the right of “Fonts for:” and select an encoding from the drop-down list.
- Click the black up-down arrow to the right of “Proportional:” and select either serif or sans-serif.
- Depending on your selection for Proportional, click the black up-down arrow to the right of either “Serif:” or “Sans Serif” and select a suitable font.
- Optionally, choose fonts for other font styles.
- Optionally, choose font sizes.
- Repeat steps 5–9 for each encoding that you want to use.
- Click the “OK” button to close the Preferences dialog box.
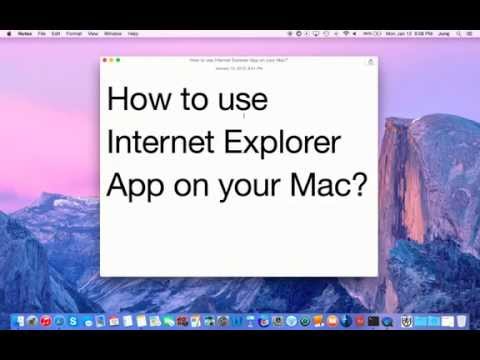
It supports Latin, Chinese (simplified and traditional), Cyrillic, Greek, Arabic, Hebrew, Japanese, Korean and Thai scripts.
Mozilla 1.2.1 for Power PC (with Mac OS 8.5 or 9.x) is available in English for free download from Old Releases (1.1a ~ 1.4 RC3).
An unofficial version of Mozilla 1.3.1 for Mac OS 8.6 and 9.x is available in English for free download from WaMCom - Web and Mail Communicator.
Opera 6
Opera 6 is the first version of Opera to include Unicode support. Development for Mac OS 9 and earlier has ceased – version 6.0.3 is the last release. It is not restricted to characters supported by Apple’s Language Kits, and it can display any Unicode character from a resource-fork font such as BJ Cree Uni, Everson Mono Unicode, Gentium and Ragnarok Ogham.
Opera 6 automatically assigns fonts for most Unicode ranges and writing systems, but you can also specify fonts for each encoding that you want to be able to display. The lists of fonts are restricted to those that support the chosen encoding. To set fonts for the various encodings that are supported in Opera 6:
Internet Explorer For Mac Os 9
- Click the Opera title bar to ensure that it is the current application.
- Click “Edit” on the menu bar at the top of the screen.
- Click “Preferences...” on the Edit menu, to open the Preferences dialog box.
- Click “Fonts and colors” in the list on the left of the dialog box.
- Click the big “International fonts ...” button in the International section, to open the International fonts dialog box.
- Click the black up-down arrow to the right of “Writing system” and select a Unicode range (e.g. Cyrillic) or a writing system (e.g. Chinese simplified).
- Pick fonts from the scrolling lists under “Normal font” and “Monospace font”.
- Repeat steps 6 and 7 for each Unicode range and writing system that you want to use.
- Click the “OK” button to close the International fonts dialog box.
- Click “Apply” to save your new settings.
- Click the “OK” button to close the Preferences dialog box.
To set the default encoding, which will be used to display Web pages that do not specify an encoding:
- Click the Opera title bar to ensure that it is the current application.
- Click “Edit” on the menu bar at the top of the screen.
- Click “Preferences...” on the Edit menu, to open the Preferences dialog box.
- Click “Languages” in the list on the left of the dialog box.
- Click the black up-down arrow to the right of “HTML” in the Fallback encoding section, and select an encoding from the scrolling list.
- Click “Apply” to save your new settings.
- Click the “OK” button to close the Preferences dialog box.
Opera 6 appears to support all of the Unicode ranges in the basic multilingual plane.
Microsoft Internet Explorer 9 For Mac Free Download
More information and a free download are available from the Opera Software Web site. The free version includes advertisements at the top of the window; these can be removed by buying a licence.
Internet Explorer For Mac 2019
Internet Explorer 9 Download For Apple Mac
Copyright © 2000–2005 Alan Wood
Created 12th June 2000 Last updated 24th April 2005
