by Christine Smith • 2020-10-28 17:37:56 • Proven solutions
WAV, which is also a short form of WAVE stands for Waveform Audio File Format, is one of the key digital audio formats that is known for its high quality. Being uncompressed in nature, WAV files occupy a lot of space on your PC or other devices. So if you want to clutter-free your PC by creating additional storage space through your music files, converting it to a space-saving format like MP3 is an ideal solution. Moreover, you can also carry the music library of your favorite tracks on the go and play them on all types of music players and devices by converting WAV to MP3 format.
Extracting only the sequence of interest from a large video recording can prove to be quite time-consuming without the proper tools. LosslessCut is a video editing tool that relies on the open source ffmpeg project to deal with the video decoding and aims to. Especially AnyMP4 WMA Converter can convert all kinds of WMA such as WMA, WMA lossless, WMA9 to MP3, 320kbps MP3, WAV, 24bit WAV, AAC, M4A, AIFF, OGG as well as convert audio to WMA and WMA lossless on Mac, OS X 10.8 Mountain Lion and OS X 10.9 Mavericks included.
There are a number of ways through which lossless WAV to MP3 can be converted on Mac, and listed below are the best solutions for the same.
Part 1. Professional WAV to MP3 Converter for Mac to Convert WAV to MP3
You will be spoilt for choices when it comes to WAV to MP3 converters, but selecting the right tool is important to ensure good quality output. Wondershare UniConverter for Mac (originally Wondershare Video Converter Ultimate for Mac) is one such professional converter that allows speedy conversion in good quality. Over 1000 formats are supported by the software so that all your conversion needs are taken care of, including WAV to MP3. In addition to audio files on your Mac, you can also add WAV files from different devices to the program for conversion. UniConverter also allows downloading MP3 files from YouTube in a click. Additional features include video downloads from over 10,000 sites, complete video editor, DVD burning, and others. Windows version of the software is also available.
Wondershare UniConverter - Your Complete Video Toolbox
- Convert WAV to MP3, WMA, M4A and other 1000+ audio/video formats
- 30X faster conversion speed than any conventional converters
- Edit, enhance & personalize your video files
- Burn video to playable DVD with attractive free DVD template
- Download or record videos from video sharing sites
- Versatile toolbox combines fix video metadata, GIF maker, video compressor and screen recorder
- Supported OS: Mac OS 10.15 (Catalina), 10.14, 10.13, 10.12, 10.11, 10.10, 10.9, 10.8, 10.7, 10.6, Windows 10/8/7/XP/Vista
Steps to Convert WAV to MP3 Using Wondershare UniConverter for Mac
Step 1 Install Wondershare WAV to MP3 converter and load WAV files
Download, install, and launch UniConverter on your Mac. From the Audio Converter tab, click the Document icon to browse and add WAV files present on your system. You can also drag and drop the files to add multiple .wav audio files at one time.
Step 2 Select MP3 as output format

The added files will appear as a thumbnail on the program interface. Open drop-down menu at Setting option. Select MP3 as output format from the Audio tab. You also need to select the desired quality of the output file.
Step 3 Convert WAV to MP3 Mac
Flac Converter Mac Os X
Specify the location on Mac where the converted file needs to be saved from File Location in the bottom. Finally, click Convert to start the WAV to MP3 conversion.
Part 2. How to Free Convert WAV to MP3 on the Mac Using iTunes
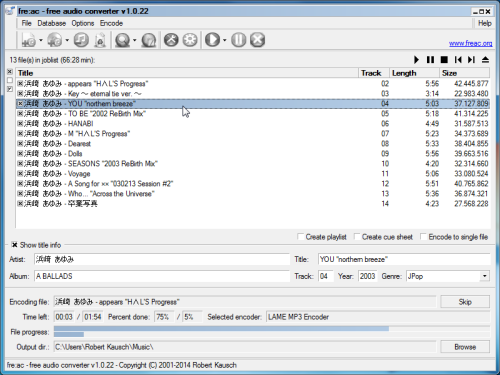
iTunes is the default media management tool for iOS devices, and in addition to this, it facilitates a number of other tasks as well, including file conversion. Using iTunes WAV audio files in the library can be converted to MP3 and other formats. This is a direct process that is simple and needs no download or installation of any third-party software.
Steps to Convert WAV to MP3 Using iTunes
Mac Convert Flac To Mp3
Step 1: Open iTunes and select iTunes > Preferences > General.
Step 2: From the General tab, select Import Settings.
A new Import Settings Window will open. At Import Using: tab, select MP3 Encoder from the pop-up menu.
Step 3: Next, move to the iTunes library, add the desired WAV files to the library. Click the WAV files that you want to convert to MP3. Next, choose Files > Create New Version > Create MP3 Version.
The process of WAV to MP3 conversion will start.
Part 3. Online WAV to MP3 Converter for Free WAV to MP3 Conversion
Online Converters are also a right choice if you are looking for quick and simple conversion. One such popularly used online program that facilitates WAV to MP3 and other file conversions is Online UniConverter (originally Media.io). Using this simple program on your Mac browser, you can convert WAV to MP3 in good quality. The tool supports an array of video and audio formats for conversion. Online UniConverter (originally Media.io) allows adding two files at a time for the conversion process. The working and conversion speed of the program is dependent on the availability and strength of the net connection. Online UniConverter (originally Media.io) is a free-to-use tool and can be used on Windows PC as well.
Steps to Convert WAV to MP3 using Online UniConverter (originally Media.io)
- Step 1: Launch https://www.media.io/ on your Mac browser. Click + Add your files to load WAV files present on your Mac.
- Step 2: At Convert to: tab, select MP3 from the Audio tab as output format.
- Step 3: Click Convert and the program will start uploading WAV files for conversion.
The converted files can be downloaded from the program interface itself.
by Brian Fisher • Mar 02,2020 • Proven solutions
Can I convert Apple music to MP3?
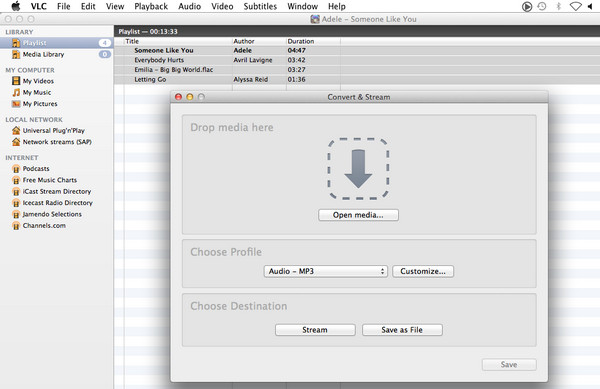

It is possible to convert Apple music to MP3 if you have the music files saved on your Mac PC. If you do not have the music files, the first thing you need to do is just log in to your Apple ID and download the music files from the Apple music library and save them to your Mac computer. You can use various programs to convert the Apple music, and some of the programs can be downloaded freely from the internet. You can as well use iTunes to convert your music files. You can read this article and learn how you can turn Apple music with iTunes and using its best alternative UniConverter.
Part 1. How to Convert Apple Audio to MP3 using iTunes
Step 1: Launch iTunes on your Mac computer. Click on the “General” and then Click on “import settings” to enter the settings that you want for your new file.
Step 2: Select the format you want to convert to by clicking the “import using menu” and then choose “MP3 Encoder”.
Step 3: From there open the Apple lossless file that you want to convert. You can go to “My music” and then from the list choose the Apple lossless file. Right-click the Apple lossless file and then from displayed options choose “Create MP3 Version”. Once you hit the “Create MP3 Version” option, iTunes will convert your Apple lossless to MP3 and save it in your music folder as an MP3 file.
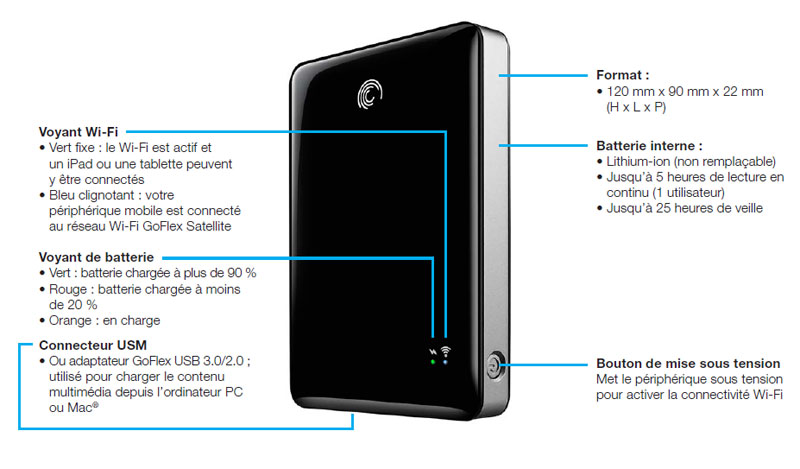
Part 2. Best iTunes Aternative Apple Lossless to MP3 Converter
If you want an Apple to MP3 converter free, UniConverter ensures the simplest way to go about it. UniConverter offers a fast and safe conversion, and it will convert the apple songs at an incredible speed while maintaining the original quality of the songs. With UniConverter, you can convert many apple songs at the same time and you what you need is just to choose them and add them to the program. While turning your songs, you will not have to go through a complicated procedure since this tool offers an uncomplicated and intuitive interface that can be used even by the first time users without any limitation. When you are converting the songs, the file lets you choose presets supported by various portable players, and you can convert even to other formats that can be played on your Android phone or iOS device.
Key Features of UniConverter - Video Converter
- Supports conversion between a range of more than 150 audio and video file formats. Examples of the supported formats include MP4, MP3, WAV, MOV, AVI, AAC, GIF, M4V, WMV, MKV, TOD, M4A, M4R, AP3, MPG, DV, RMVB, RM, FLV, OGG, MPEG, WMA 3GP, RM, etc.
- DVD functions that let you burn files to DVD ISO files, DVD folders, DVD discs, and DVD IFO files. Besides, you can also backup the DVDs, and you can copy the content to an empty disc.
- Bunch of editing tools that can help you modify any video including your homemade videos. For instance, rotate, crop, merge and trim unwanted parts of a video, regulate the brightness, volume, contrast and saturation. The editing options also allow you to add subtitles, watermarks, metadata and special effects.
- Converts data with a speed which is 90X than other programs, and it supports batch processing where you can add many audio or music files to the program and convert them at the same time.
- Inbuilt video recorder and downloader that lets you record and download videos from more than 10,000+ streaming sites such as Vimeo, Hulu, YouTube, and much more.
- Allows conversion of video and audio to formats supported by various media players and Android and iOS devices.
How to Convert Apple Lossless to MP3 with UniConverter
Step 1: Add the Apple audio files to the Apple to MP3 converter
Ensure that you have downloaded the Apple audio files from your Apple Music library. Then transfer and save them to your Mac computer. Launch UniConverter on the Mac computer and then import the files to the program. To import the files, click the “Add Files” option on the main interface. The option takes you to your files and from there you can choose Apple audio files that you want to convert to MP3. The easiest way of adding the files is dragging and dropping them to the primary window of the application.
Step 2: Choose MP3 as the output format
Go to the “Convert all tasks to” option and then click “Audio” to see the supported audio formats. From the drop-down list, click “MP3” to set it as your output format.
Step 3: Convert Apple audio files to MP3
Choose a location from the mac computer to save the converted files. After that just click the “Convert” button and the selected audio files will be converted to MP3 in few seconds.
