In addition to builds for Windows and Linux, the WinRAR developers release and constantly update the version of the archiver for Mac OS and entitled it as simple - RAR. Considering the fact that there is no GUI (graphical interface) for this specific version of WinRAR, the user needs some knowledge in order to know, how to use the archiver in the operational system from Apple. In this article I will describe how to use WinRAR (RAR) for Mac OS and what commands you should use in order to compress and decompress the files from the archive. Let’s start!
- The Unarchiver is designed to handle many more formats than Archive Utility, and to better fit in with the design of the Finder. Do you have a problem in opening RAR files in your MAC? Try RAR Extractor! RAR Extractor is an advanced software that deals with RAR file.
- The Unarchiver:- The Unarchiver is the most popular RAR opener available for macOS.
- Commander One 7Zip, RAR and TarGz Archiver for Mac Commander One is a free dual pane file manager for Mac OS X working flawlessly with ZIP, RAR, 7Zip, TBZ, TGZ archives. With Commander One you can compress (except for RAR compression), extract, open archive as a folder, or copy files from archive without even extracting.
WinRAR is a data compression tool for Windows that focuses on RAR and ZIP files. It also supports CAB, ARJ, LZH, TAR, Gzip, UUE, ISO, BZIP2, Z and 7-Zip.
How to install RAR for Mac OS:
- visit the official WinRAR project page in the web. Download the latest stable build for Mac OS
- open and extract the downloaded TAR archive with embedded Archive Utility
- copy the following files from resulted folder: unrar, rarfiles.lst, rar and default.sfx
- from the Finder utility menu click Go Go to Folder “usr/local/bin”
- paste the copied files into the “bin” folder (you will require a password in order to complete this action).
How to create new RAR archive:
- if you are willing to get access to the command line, click “Applications” -> “Utilities” -> “Terminal”
- change the actual path to the folder, which contains the file objects (files and directories) you want to compress
- type the following command without brackets and colons: “rar a source directory name archive name.rar”. In this command you should replace the source directory name and archive name parameters with the corresponding values. As a result, the contents of the source directory will be added to proper archive with defined name.
In general, the common commands, which you can type in the terminal, are represented on the screenshot:
How to extract files from the RAR archive:
- in order to access the command line click “Applications” -> “Utilities” -> “Terminal”
- change the active path to the directory, which contains the proper archive file you want to decompress
- type the following command without colons and brackets: “unrar the archive name rar”
- the contents of the RAR-file will be decompressed into the active folder.
The logic and abilities of “unrar” command line utility are presented on the following screenshot:

If you want to operate with RAR-archives using graphical interface, the standard RAR app won’t allow you this possibility. Instead, you may use some of the different archivers, which apply the RAR module as part of its primary functionality (like The Unarchiver, for instance). In case you choose such an app, you won’t need to install RAR separately, cause apparently this module Is included into the distributive package of such a program tool.
Hopefully, this instruction “How to use WinRAR for Mac OS” will help you to get acquainted with the archiver functionality closer.
Download 7-Zip for MacOS. 7Zip is a great app that should be included on iTunes. As productivity is a concern on all Apple devices, the development of 7Zip would be a great delight for all its users. I mean, why not? It is the most powerful and secure archiving and file compression tool in its category and field. For more resources about 7Zip for other operating systems, check out our other articles on 7Zip.
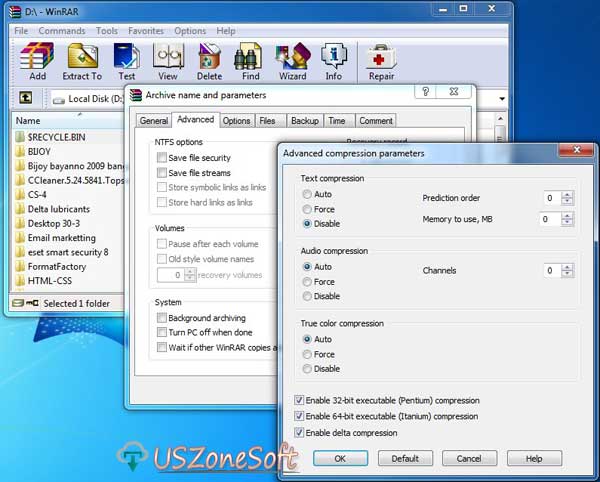
Rar Archive Mac Os
So, you are one of the opulent citizens of the society or perhaps meticulous with the software and security, thus, you prefer using Mac computers. As a matter of fact, some programs and software for Windows, Linux, and for Mac are programmed differently. This goes the same with 7Zip for Mac.
By default, Mac OS X is incapable of handling these files. But this shouldn’t be much of an issue as there are lots of other archiving tools available that can open a .7z file and other file compression formats.
The 7Zip file format is considered a better file compression format because of its high security and overall stability. It 7Zip can compress any file much better than ZIP and WinRAR or WinZip. This makes 7Zip safer and a much better choice.
Contents
- 1 A Walkthrough on 7-Zip for Mac
- 1.1 Reminder
A Walkthrough on 7-Zip for Mac
Keep on reading as we are going to walk you through on the steps for opening .7z archive files regardless of what version of Mac OS you are using. Don’t worry, it is easy and quick to do even it gets an error cannot open a file as archive sometimes. Here’s how it goes.
Free Rar Program Mac
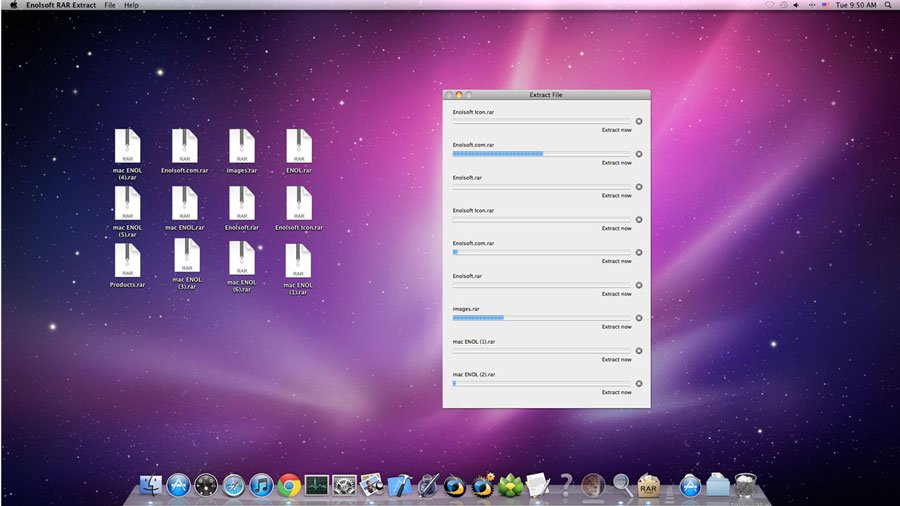
- Download “The Unarchiver” first. The latest version is 4.2.2 and support macOS 10.7 or later. the file is 13.6 MB. You can either download it from the Mac App Store or click here for direct download.
- The app is relatively small so you should be able to get it installed for a few seconds depending on your internet speed.
- As soon as The Unarchiver app finishes installing, open it and you will see the file association list.
- Launch the Unarchiver and there you’ll find the file association list, inform the Unarchiver to associate it with .7z files.
- The moment that you’ve associated the Unarchiver with .7z you could then double-click any .7z file on your Mac computer. It will then open and uncompress like other archive format or launch Unarchiver and just drag and drop the 7z files to the utility.
This is everything that you have to know in opening any .7z archive files saved on your Mac computer. After installing the UnArchiver and associated it with .7z 7Zip files, you may now launch the .7z archive simply by double-clicking on it. Inside the UnArchiver utility, your file will open and decompress the original 7z file. It will exit the app automatically when it is finished. It is possible to directly open the Unarchiver and open the file in the Unarchiver directly where it’ll be extracted.
Reminder
Since 7Zip archives have undergone a strong compression procedure, it sometimes takes a while in order to completely extract large 7z files. Don’t be surprised as well if the 7Zip has expanded to something bigger than the original file size as the size of the archive. This is totally normal. Just be sure that you have enough disk space to accommodate all the uncompressed data.
Unarchiver is a well-known solution to all kinds of archive formats available on Mac. It’s been discussed as an alternative when you have to unRAR and open RAR files in Mac OS and it can open virtually any archive format you might come across. This can include but not limited to:
- 7z
- zip
- sit
- tgz
- tar
- gz
- rar
- bzip and;
- hqx
Archive Files On Mac
Due to its expansive nature and free of charge, it is a wonderful addition to your Mac software toolkit. Well, it is comparable to a Swiss army knife but for computers.
The Complete Package
The Unarchiver provides support to every release of the Mac OS software that’s in use. This is regardless if you’re using the latest release, Sierra, macOS High Sierra, Mac OS X El Capitan, Mountain Lion, Mavericks, Snow Leopard, Yosemite, and so forth. It’ll work and can get the job done in opening and decompressing zip as well as other archive formats available.
